지금까지 워드프레스 수익형 블로그를 만들기 위해 웹호스팅과 도메인 연결방법까지 알아봤다. 그 다음에 해야 할 일은 바로 내가 만든 워드프레스 블로그를 전 세계에 알리는 일이다. 그렇다면 드넓은 인터넷 세상에서 내가 만든 이 작은 사이트를 사람들에게 알릴 수 있을까? 그 방법은 바로 구글 서치콘솔과 같은 포털 사이트에 내 사이트를 인덱싱 하는 것이다. 그렇다면 구글 서치콘솔에서 어떻게 내가 만든 워드프레스를 등록할 수 있을지 그 방법에 대해서 알아보자.
구글 서치콘솔 등록 방법
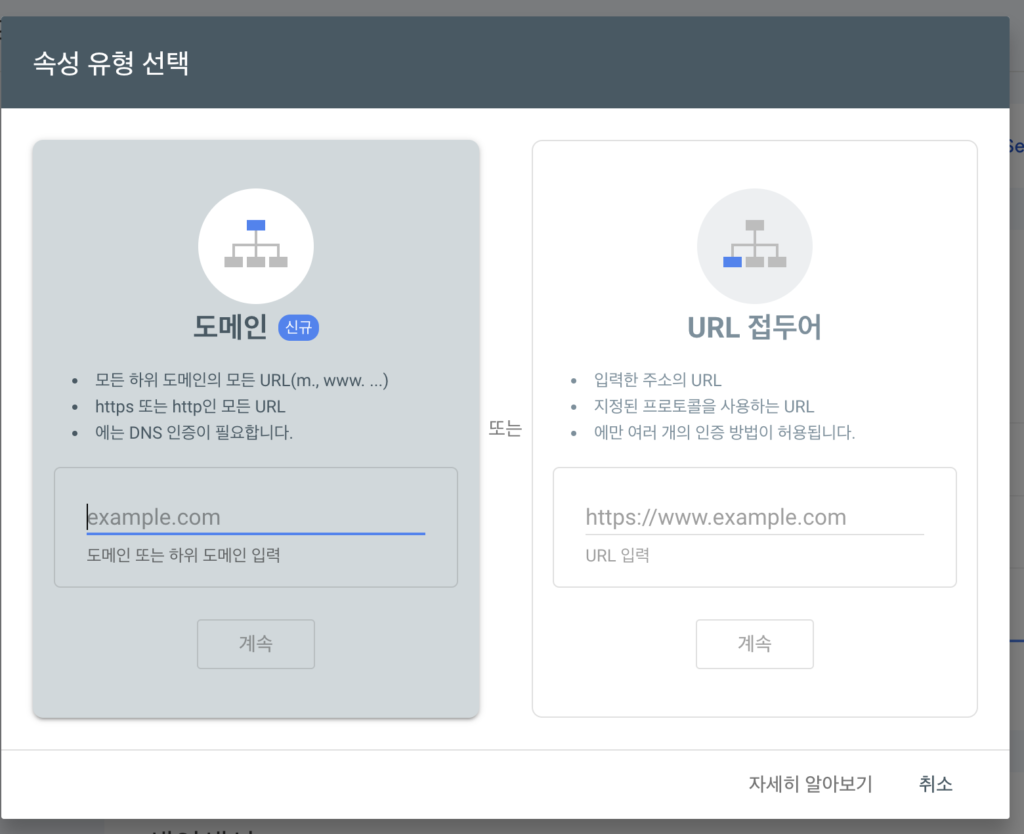
구글 서치콘솔에 내 사이트를 등록하려면 일단 구글 아이디가 있어야 하고 구글에 구글 서치콘솔이라고 검색해서 들어가면 위 화면과 같은 내용을 확인할 수 있다. 이 때 내가 만든 도메인을 등록하는 방법으로 진행할 수도 있지만 이 방법을 사용할 경우 워드프레스에 코딩을 삽입하거나 DNS 인증이라는 것을 진행해야 한다. 굉장히 귀찮고 어려운 과정이다.
그래서 필자는 과거에는 이 방법으로 구글 서치콘솔에 워드프레스를 등록했지만, 이번에는 다른 방법으로 진행하는 결단을 내렸다. 바로 워드프레스 플러그인을 제공하는 구글 사이트킷을 통해 구글 서치 콘솔에 등록하는 방법이다.
구글 사이트킷 이용 방법
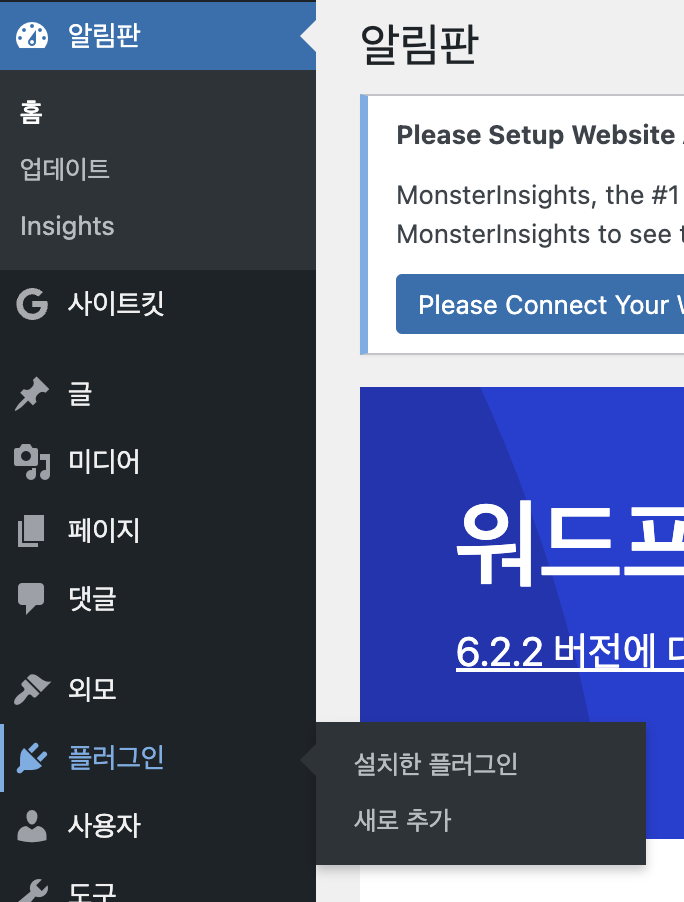
워드프레스 관리자로 로그인을 하면 위와 같은 화면을 볼 수 있고 여기에서 플러그인을 선택하면 설치한 플러그인과 새로 추가를 할 수 있다. 우리는 여기에서 구글 사이트킷이라는 것을 찾아서 설치하고 활성화를 시킬 것이다. 지체없이 플러그인에서 새로추가 버튼을 눌러주자.
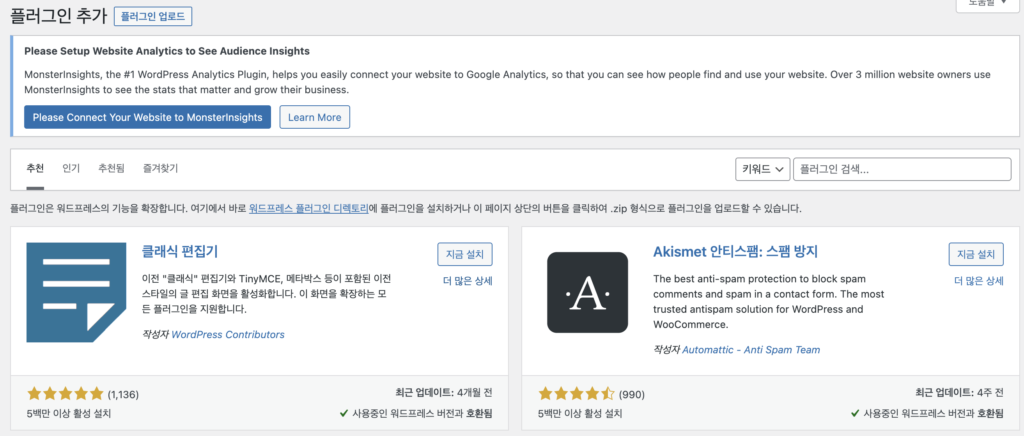
그러면 위와 같은 화면을 확인할 수 있다. 여기에서 검색창을 통해 구글 사이트킷을 검색하면 아래와 같이 구글 사이트킷을 쉽게 찾을 수 있다.
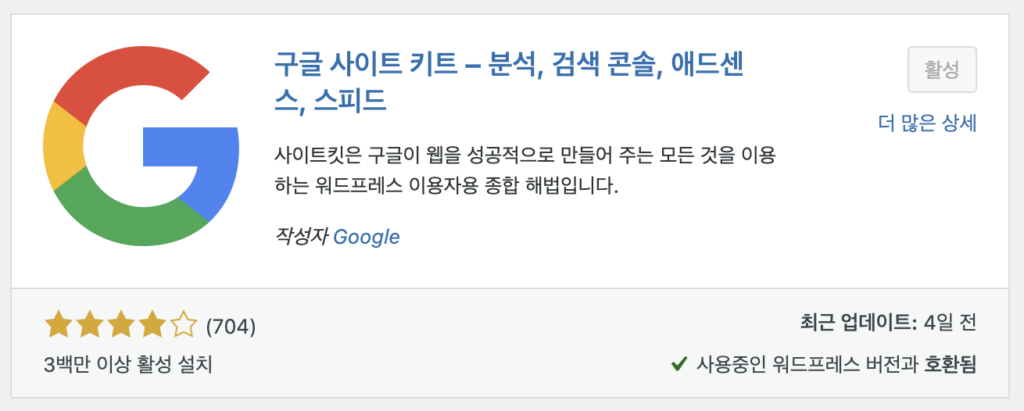
이 구글 사이트킷은 구글에서 제공하는 서치콘솔 뿐만 아니라 애드센스, 스피드 테스트, 애널리틱스를 한번에 연결하고 관리할 수 있는 아주 유용한 플러그인이다. 플러그인이 많으면 워드프레스가 다소 무거워져 속도가 저하되는 문제도 있지만 필자는 워드프레스를 통해 수익을 내려면 구글에서 제공하는 서비스들을 같이 연결해서 사용해야 하기 때문에 이 구글 사이트킷은 꼭 설치해서 사용하는 것을 권장한다.
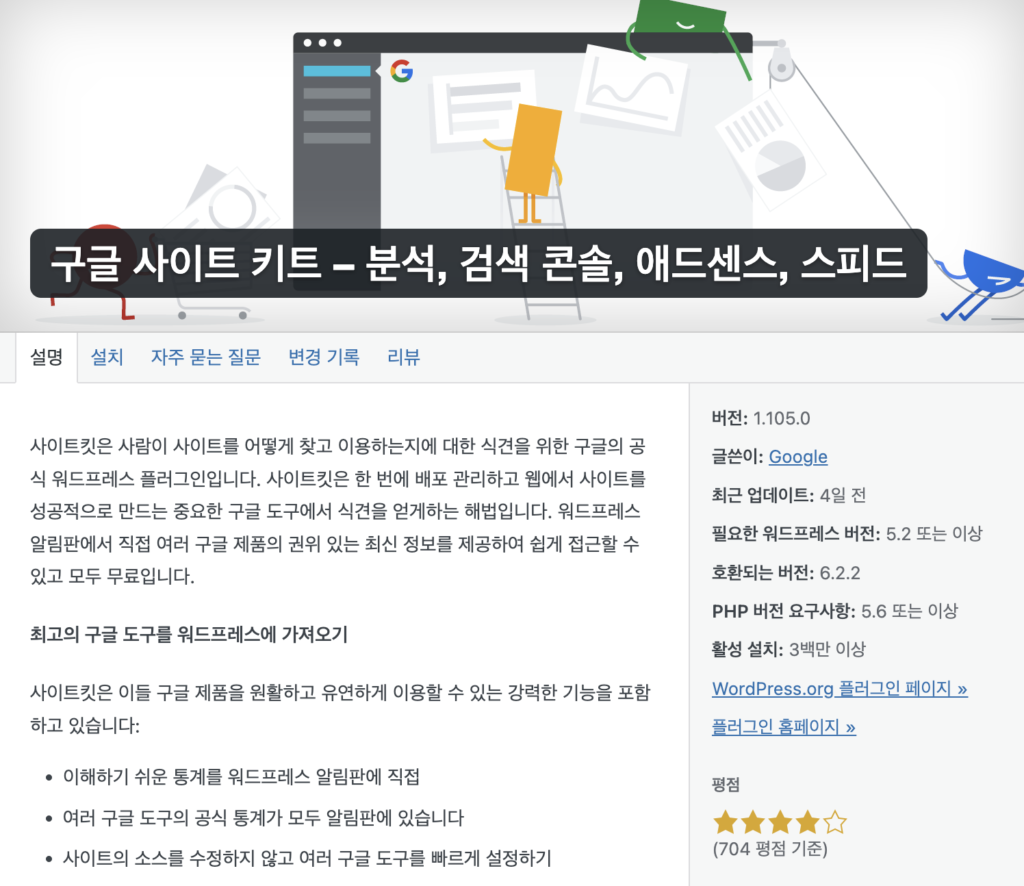
필자는 이미 플러그인을 설치하고 활성화까지 한 상태로 오른쪽 상단에 있는 설치 버튼을 누르고 설치가 되면 활성화를 눌러주면 된다. 그러면 구글 사이트킷은 설치가 다 되었다.
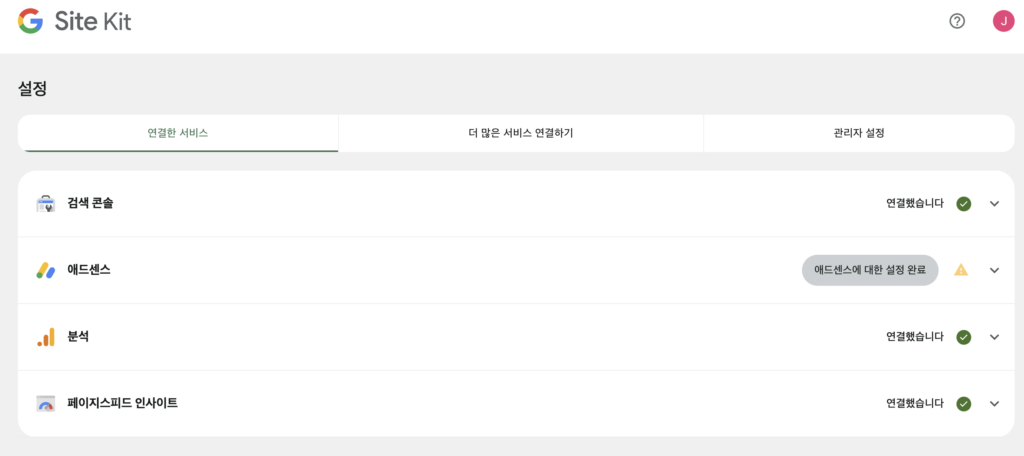
그 다음 관리자 화면에서 구글 사이트킷을 선택하면 구글 아이디를 입력하고 각종 서비스에 대한 연결을 진행하면 바로 구글 서치콘솔에 우리가 만든 사이트를 쉽게 등록할 수 있다.
필자는 현재 애드센스를 제외하고는 모두 서비스를 연결한 상태로 이 연결된 상태나 알림판을 통해 현재 상태를 손쉽게 확인할 수 있는 장점이 있다.
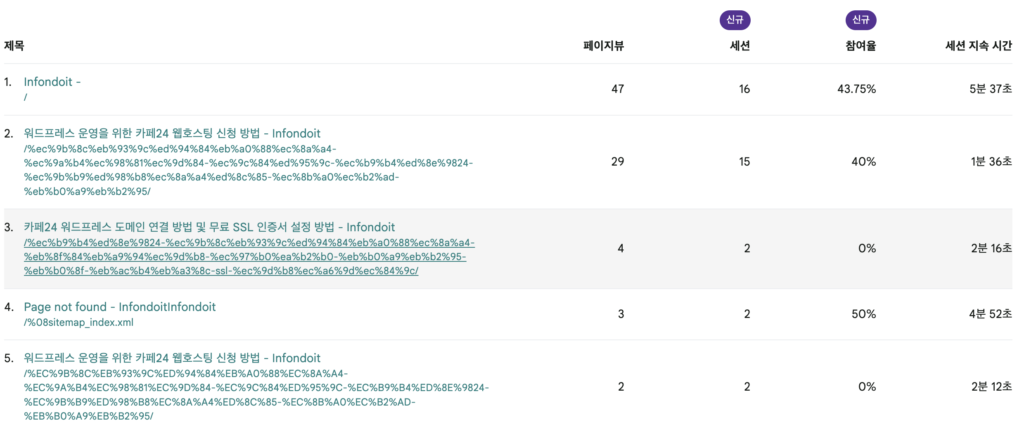
어떤 페이지에 몇명이나 접속하고 페이지뷰가 얼마나 되는지도 확인이 가능하다. 세션 지속시간이나 여러가지 워드프레스의 현황을 확인할 수 있기 때문에 반드시 구글 서치콘솔에 등록하고 나중에 분석하는 방법으로 활용할 수 있길 바란다.
워드프레스 사이트맵 만들기 및 구글 서치콘솔 사이트맵 제출하는 방법
구글 서치콘솔에 내 사이트를 등록하고 한가지 더 해야 할 일이 있다. 바로 아주 아주 넓은 웹상에서 내 사이트의 정보를 구글이 가져가달라는 사이트맵이라는 것을 만들고 서치콘솔에 등록을 해야 한다. 그래야 구글이나 네이버와 같은 포털의 크롤링봇(웹사이트 정보를 긁어서 포털에 등록하는 봇)들이 내 사이트 정보를 가져가게 된다. 구글은 내가 만든 웹사이트 정보를 그냥 가져가주지 않는다. 그렇다면 사이트맵은 어떻게 만들고 제출할까?
Yoast SEO를 활용하여 사이트맵 만들기
SEO라는 개념도 생소하겠지만 쉽게 얘기해서 내 사이트를 웹에서 좋아한는 사이트로 최적화 시키는 방법들을 이야기하면 이 내용은 추후에 다시 자세히 다루도록 하겠다. 사이트맵은 그냥 제공되는 것이 아니라 내가 직접 만들어야 하는데 여러가지 방법이 있겠지만 초보자도 쉽게 할 수 있는 것은 위에 구글 사이트킷처럼 플러그인을 활용하여 만드는 것이다.
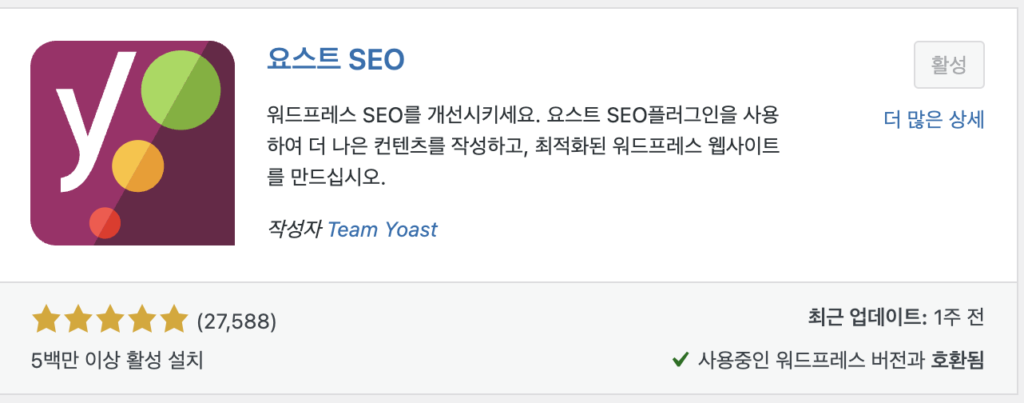
요스트 SEO는 아주 인기가 많은 SEO 플러그인 중 하나로 다양한 기능과 사이트맵을 쉽게 만들어 주기 때문에 반드시 설치해서 활용하는것이 좋다. 플러그인을 설치하고 기본적인 정보들을 입력하고 나면 사이트맵을 만들 수 있는데 자세한 설정방법은 추후에 다시 한번 다루겠다.
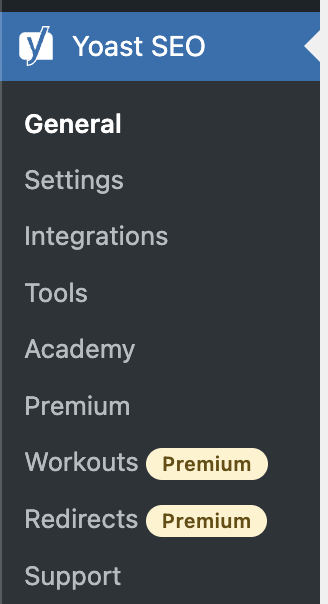
플러그인을 설치하고 나면 워드프레스 관리자 화면에서 위와 같은 메뉴들을 확인할 수 있는데 이 중에서 사이트맵을 만들기 위해서는 Settings 메뉴를 선택한다. 그러면 아래와 같이 다양한 설정할 수 있는 메뉴가 나오게 된다.
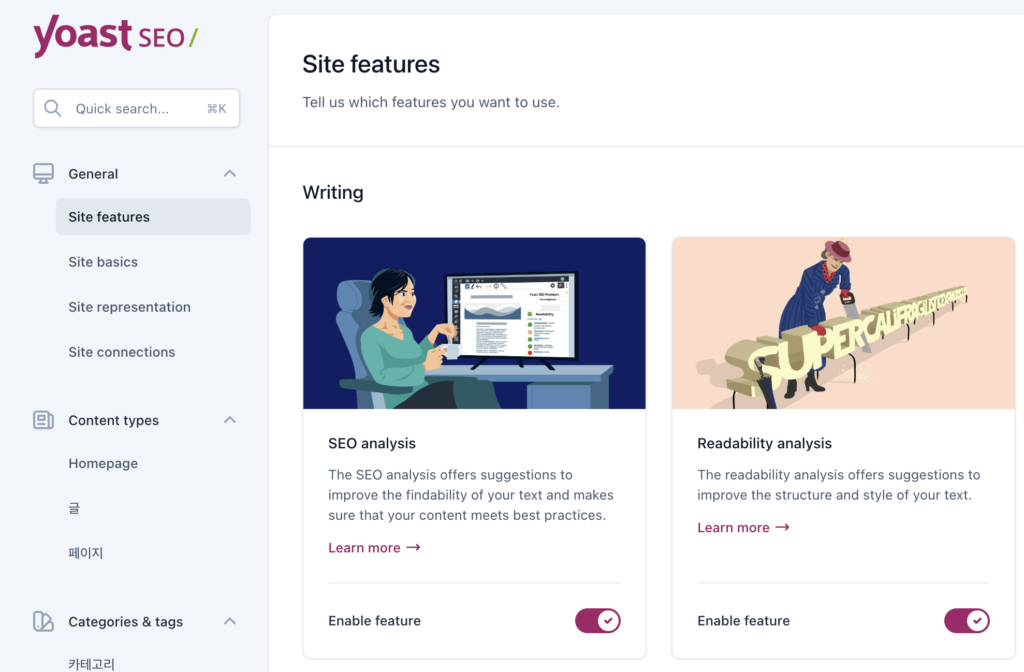
그 중에서도 General 메뉴에서 Site features를 클릭하면 위와 같이 다양한 기능들을 확인할 수 있고 그 중에서 아래로 계속 내려가면 아래와 같은 메뉴를 확인할 수 있다.
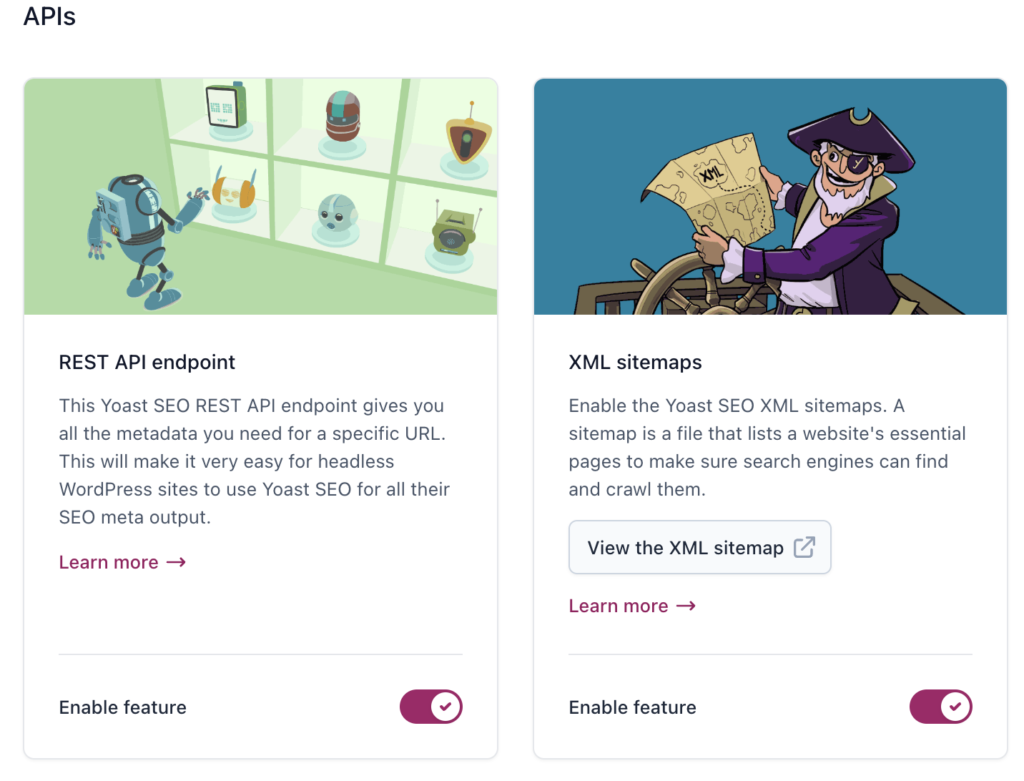
그 중에서 XML sitemaps를 활성화 시키면 바로 사이트맵이 만들어진다. 그리고 view the xml sitemap을 클릭하면 내 사이트맵을 확인할 수 있다. 다만 여기에서 주의해야 할 부분이 하나 있다. 요스트 SEO 사이트맵은 워드프레스 기본 설정 중 포스팅 주소를 표시하는 방법을 주의해야 한다. 왜냐하면 아래와 같이 설정의 고유주소 탭에서 주소 표시 방법이 다르다면 사이트맵이 제대로 생성되지 않아 오류 메세지를 보여주기 때문이다.
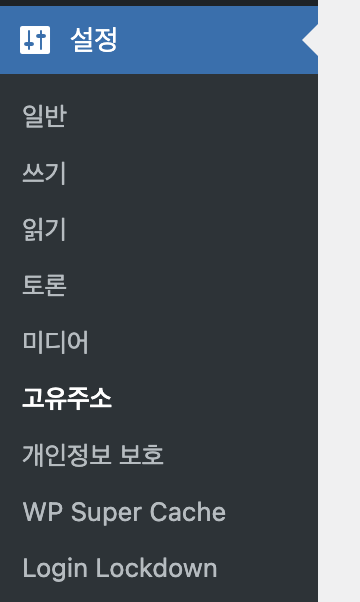
설정 탭에서 고유주소를 클릭하고 아래와 같이 주소 표시 방법을 바꿔줘야 한다.
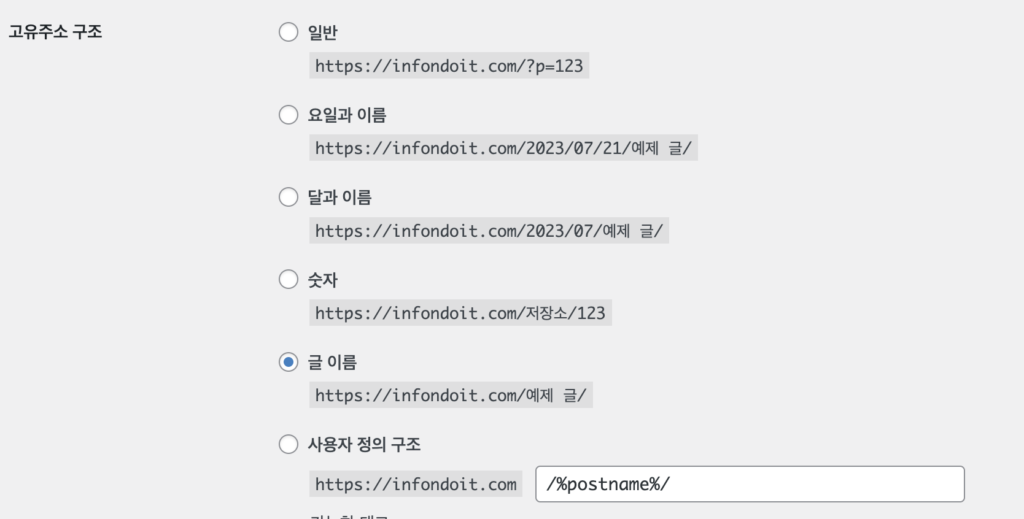
주소 표시 방법이 일반으로 되어 있다면 정상적으로 사이트맵이 만들어지지 않으니, 반드시 일반 외에 다른 주소 구조를 선택하길 바란다.
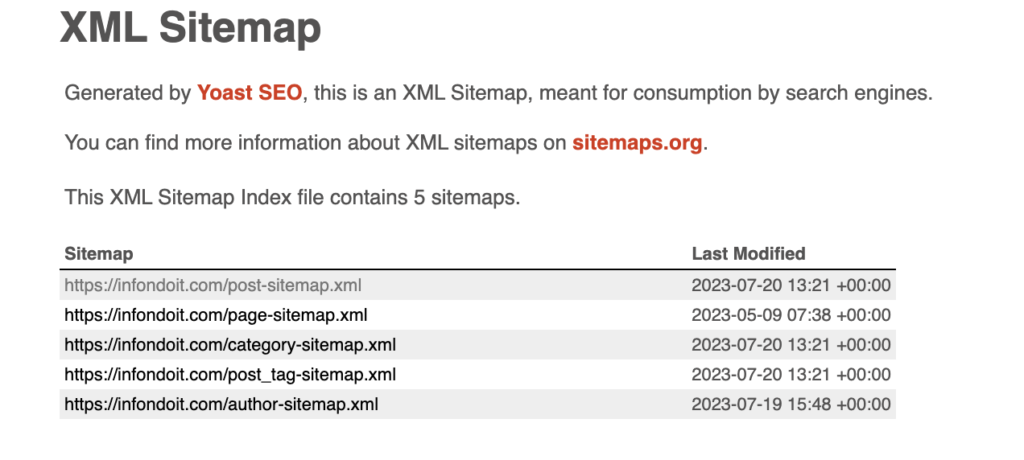
정상적으로 사이트맵이 만들어졌는지 확인하려면 위와 같이 사이트맵을 한번 선택해보면 되고 접속 방법은 내 도메인 주소/sitemap_index.xml 을 입력하면 확인할 수 있다.
구글 서치콘솔에 사이트맵 제출하기
이제 거의 다 되어 간다. 이렇게 만들어진 사이트맵을 구글 서치콘솔에서 제출만 하면 이제 구글의 크롤링봇들이 내 사이트의 정보를 보다 쉽게 가져갈 수 있게 된다.
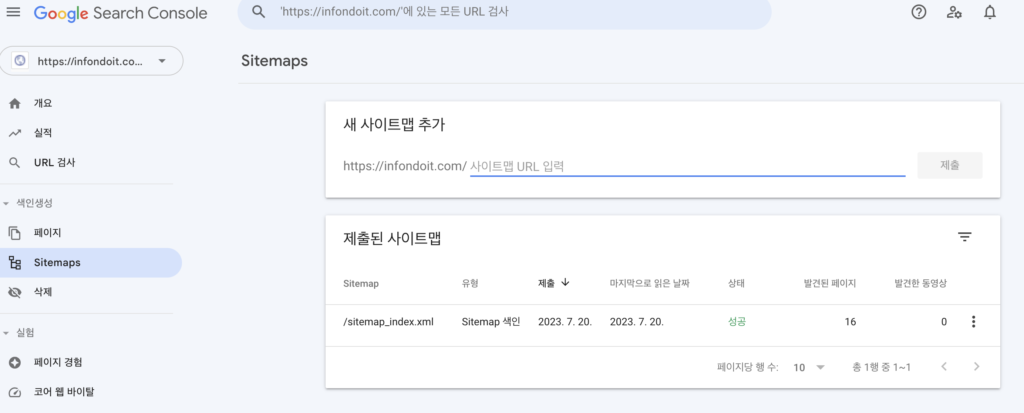
구글 서치콘솔 왼쪽에 사이트맵을 클릭하면 위와 같이 새 사이트맵을 추가할 수 있고 위에서 얘기한 사이트맵 URL을 입력 후 제출을 누르면 끝이다. 빈칸에 sitemap_index.xml을 입력하고 제출 버튼을 가볍게 눌러주자. 그러면 위와 같이 제출된 사이트맵에 내 사이트맵이 성공적으로 제출된 것을 확인할 수 있다. 사이트맵은 만드는 플러그인마다 이름이 다를 수 있고 직접 만드는 경우에도 다를 수 있으니 플러그인에서 제공하는 사이트맵 정보를 확인하고 구글 서치콘솔에 제출하도록 하자.


